Blender 中使用吸附功能实现阵列效果(物体拼接)
Blender
Posted on 2025-03-29
摘要 : 常规形状的物体想要实现矩阵拼接,只要使用阵列修改器即可。但特殊形状的物体想要实现拼接,阵列修改器可能就不太好用了。
而使用吸附功能也是有一点小技巧才能用得好。如果设置吸附基准点为“附近”,那你会发现吸附效果往往很不好。
Posted on 2025-03-29
摘要 : 常规形状的物体想要实现矩阵拼接,只要使用阵列修改器即可。但特殊形状的物体想要实现拼接,阵列修改器可能就不太好用了。
而使用吸附功能也是有一点小技巧才能用得好。如果设置吸附基准点为“附近”,那你会发现吸附效果往往很不好。
❱ 1.阵列修改器:规整形状的物体实现矩阵拼接
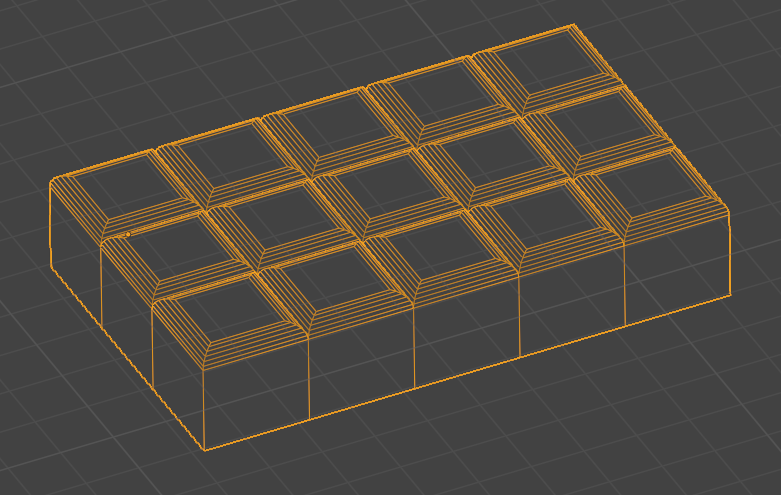
只要建立一个物体,对它添加2个阵列修改器:
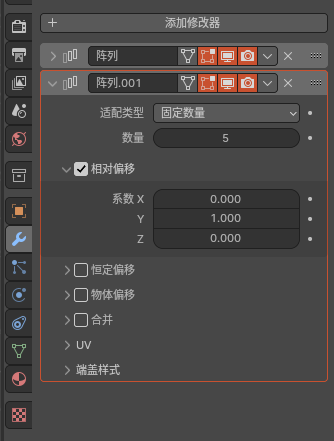
如果是特殊形状的物体实现矩阵拼接就要使用吸附功能。
但设置吸附基准点为“附近”,那你会发现吸附效果往往很不好。
详细可以参见:blender中顶点吸附对齐的几点操作细节
在我们将吸附基准点设置为“最近”后,被移动物体最终与目标物体对齐的点不是自身网格中的某一顶点,而是其边界框顶点中离目标物体最近的点。
❱ 2.吸附:活动项
适合多个物体中设置其中一个作为吸附基准,物体模式和编辑模式下都适用。
物体模式下使用的话,对齐基准点是主体的质心点。
此处例子是在编辑模式下使用。
首先打开吸附功能:设置吸附基准点为【活动项】,设置吸附至【顶点】。
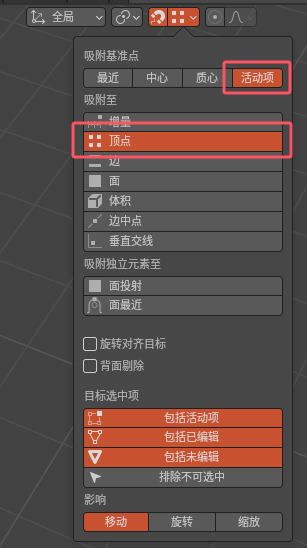
选中物体,进入编辑模式,全选所有点,并最后添加(点击)一个特殊点,这个点就是你想要用于吸附对齐的点。开启透明模式会更容易观察。

Shift + D 复制并移动,你会发现最后添加(点击)的那个点成为了吸附基准点,你可以很容易移动并吸附到合适的位置。
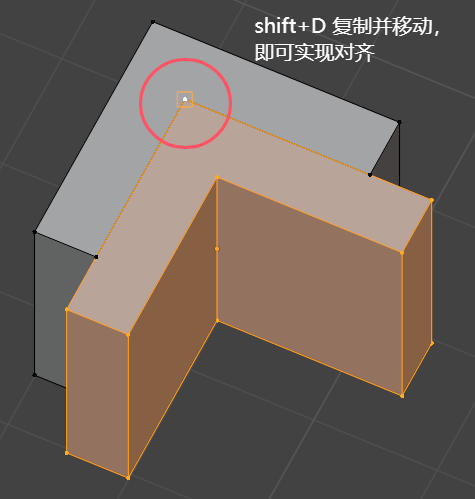
剩下就是 Shift + R 自动重复上一步操作即可。
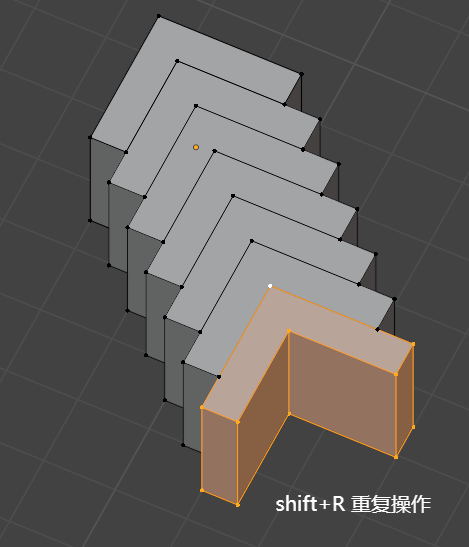
❱ 3.吸附:质心
在物体模式下使用吸附功能,但需要先在编辑模式下将原心定位到某个顶点。
选中物体,进入编辑模式,选中一个点,shift + s (游标到选中项),将3D游标移动到基准点的位置。
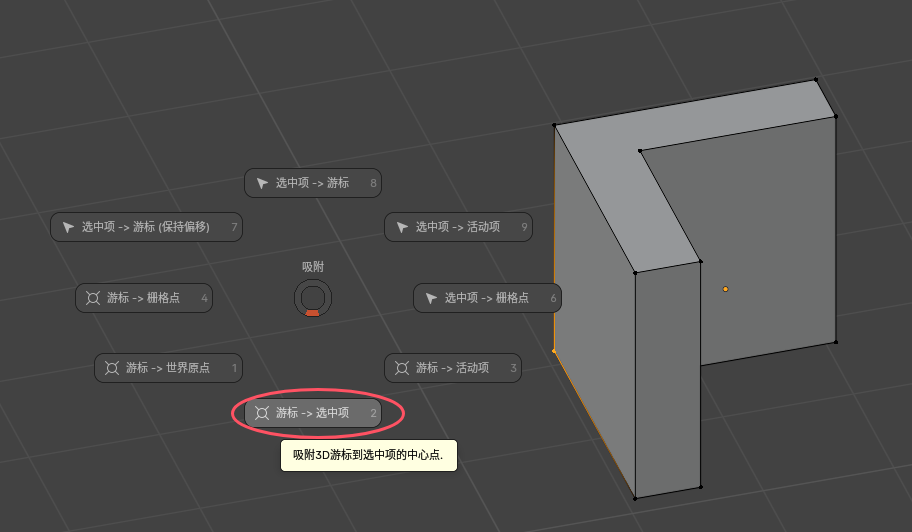
退出编辑模式,右键,设置原点到3D游标。
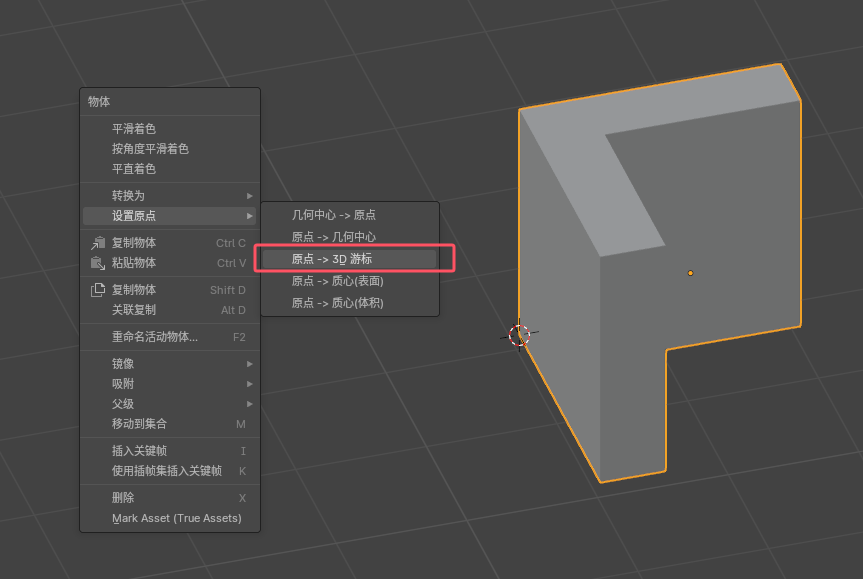
打开吸附到质心。

G 移动物体即可,即可以吸附到不同位置。
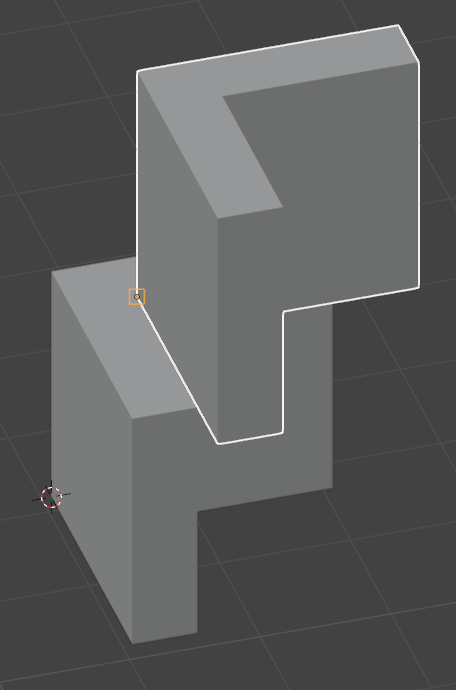
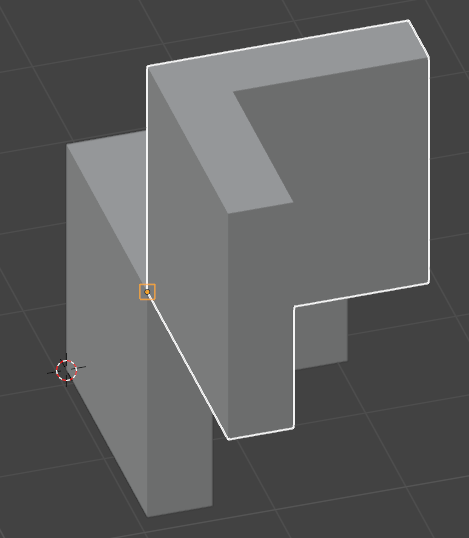
❱ 相关教程链接
blender中顶点吸附对齐的几点操作细节